.
Fenster wechseln (Tastenkürzel)
Viel einfacher kommt man aber mit der Tastenkombination
Freiheit für die Widgets!

Die Eingabe von defaults write com.apple.dashboard devmode YES im Terminal und der anschließende Neustart des Docks per killall Dock (oder Beenden des Terminals - Abmelden und wieder Anmelden) schaltet das MacOSX 10.4 Tiger Dashboard in den Entwicklermodus. Nun öffnet man mit F12 das Dashboard, hält F12 fest und verschiebt das gewünschte Widget mit gedrückter Maustaste, während man F12 wieder loslässt. Das Widget steht nun über allen anderen Fenstern schwebend auf dem Schreibtisch zur Verfügung. Steht der Mauszeiger über dem Widget und wird die [ALT]-Taste gedrückt kann das Widget auch hier geschlossen werden.
Alternativ kann das Widget mit der Maus gehalten und Dashboard wieder aufgerufen werden, um es zurück in das Dashboard zu ziehen.
Das Ganze bedarf ein wenig Übung, aber funktioniert ansonsten hervorragend.
Die Eingabe von defaults write com.apple.dashboard devmode NO und ein Neustart des Dock per killall Dock im Terminal beendet den Dashboard Entwicklermodus wieder.
Coversutra

Mit Coversutra 1.1 lässt sich Apples Musikprogramm iTunes über Tastaturkürzel und auch Mausklicks steuern, ohne iTunes in den Vordergrund holen zu müssen. Dabei lässt sich auf Wunsch ein schwebendes Informationsfenster oder bei Wechsel zu einem neuen Titel ein Info-Fenster einblenden. Auch kann das Cover des aktuellen Songs auf dem Desktop angezeigt werden.

Als
weiteres Feature unterstützt
Coversutra 1.1
sogar die Apple Fernbedienung, ohne dass jedes Mal
mit viel Aufwand Front Row in den Vordergrund
gerufen wird.
Aktuell beträgt der Einführungspreis der Universal
Binary Shareware 9,95
Euro.
Mail und Outlook
Also als erstes Mail schliessen, dann das Terminalprogramm aus dem Dienstprogramme Ordner öffnen und folgenden Befehl
defaults write com.apple.mail NSPreferredMailCharset “UTF-8”
per Paste and Copy hinter eurem Userpfad mit dem
Prozentzeichen platzieren. Mit Enter bestätigen.
Nun sollte die Kommunikation mit Outlook Usern ohne
dumme Kommentare bezüglich der Lesbarkeit unserer
Mail-Nachrichten funktionieren.
iTunes • iMix auf eigener HP
Amnesty Singles
Dazu muss man lediglich das gewünschte Widget vom Dashboard mit der Maus auf die Oberfläche von Amnesty Singles ziehen. Schon "befreit" Amnesty Singles das Widget aus dem Dashboard und macht es zu einer waschechten Mini-Anwendung – lauffähig komplett ohne Dashboard. Darüber hinaus kann man festlegen, ob ein Widget nur einmalig als Standalone-Anwendung arbeiten soll, oder permanent. Doch keine Angst! Auch der umgekehrte Weg ist jederzeit machbar und genauso einfach findet ein ehemaliges Widget wieder seinen früheren Platz im Dashboard.
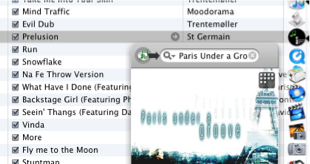
Amnesty Singles richtet sich an alle
Dashboard-Liebhaber, die ihr OS X mittlerweile mit
unzähligen Widgets gespickt haben. Mit wenigen
Mausbewegungen bringt man neue Ordnung in das
Wirrwarr und teilt gleichzeitig seine Widgets in
wichtige und weniger wichtige ein. Einziger
Wemutstropfen: ohne Entrichtung der Sharewaregebühr
nervt die daran regelmäßig erscheinende
Erinnerung.
iTunes • iTunesShut 4.4.2
Die perfekte Einschlafhilfe für den Mac und iTunes.


Zwischen den Welten..
defaults write com.apple.mail NSPreferredMailCharset "ISO-8859-1"
Wichtig:
Unbedingt als erstes Mail schliessen, dann das
Terminalpro-gramm aus dem Dienstprogramme Ordner
öffnen und den obigen Befehl per Paste and Copy
hinter eurem Userpfad mit dem Prozentzeichen
platzieren. Enter drücken und fertig.

Das war's schon und ihr habt einen guten Beitrag
zur Verständigung zwischen den beiden
Computerwelten geleistet. Wollt ihr das Ganze
wieder rückgängig machen, dann kopiert einfach
folgende Zeile ins Terminal:
defaults delete com.apple.mail
NSPreferredMailCharset
MySync • Synchronisation ohne .Mac
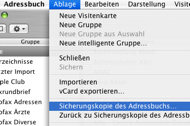
Wäre man bereit 99.- Euro im Jahr zu investieren, könnte man es über .Mac und iSync lösen. Aber geht es nicht auch anders??
Es geht, und zwar mit
![]() MySync
. Das Programm ist zwar immer noch in der
Betaphase, (aktuelle Versionsnummer ist 0.78b),
aber funktioniert schon recht gut. Eine Lizenz soll
später dann so ca. 35.- Euro kosten, gilt dann aber
für alle eigenen Rechner. Das Programm bietet außer
der
Adressbuch
Synchronisation auch noch folgende weitere
Synchro-Möglichkeiten:
Lesezeichen • Kalender • Schlüsselbund
• Mail-Accounts • Mail-Regeln
&
Mail-Signaturen.
MySync
. Das Programm ist zwar immer noch in der
Betaphase, (aktuelle Versionsnummer ist 0.78b),
aber funktioniert schon recht gut. Eine Lizenz soll
später dann so ca. 35.- Euro kosten, gilt dann aber
für alle eigenen Rechner. Das Programm bietet außer
der
Adressbuch
Synchronisation auch noch folgende weitere
Synchro-Möglichkeiten:
Lesezeichen • Kalender • Schlüsselbund
• Mail-Accounts • Mail-Regeln
&
Mail-Signaturen.
In der unregistrierten Version kann man nur eine
Funktion pro Synchronisation nutzen, da die
Registrierung im Moment aber noch kostenlos ist,
hat man somit den vollen Funktionsumfang.
Nach der Installation von MySync auf den Rechnern
wird das Programm gestartet und erst ein Mal
festgelegt, welcher Rechner der MASTER und welcher
der SLAVE ist. Ich habe mich dazu entschlossen
meinen PM G4 als Master zu deklarieren, da ich an
diesem häufiger dran arbeite.
Grundsätzlich aber scheint die Festlegung
Master/Slave für den User nicht wirklich von großer
Bedeutung zu sein, da später immer in beide
Richtungen synchronisiert wird, d.h. ein Abgleich
der Daten passiert auf allen eingerichteten
Rechnern gleichermaßen.
Auf
beiden
Rechnern wird nun in MySync festgelegt, was denn
nun synchronisiert werden soll.

Nach Auswahl des entsprechenden Slave Rechners
drückt man oben den ![]() Button. Schon geht es los. An einigen Stellen fragt
das Programm nach, ob vorhandene Datensätze
gelöscht werden sollen oder nicht, wie z.B. bei den
Lesezeichen oder den iCal Kalendern. Bitte dort gut
überlegen, bevor man hastig weiter klickt.
Button. Schon geht es los. An einigen Stellen fragt
das Programm nach, ob vorhandene Datensätze
gelöscht werden sollen oder nicht, wie z.B. bei den
Lesezeichen oder den iCal Kalendern. Bitte dort gut
überlegen, bevor man hastig weiter klickt.

Findet MySync bei der ersten Adressbuch
Synchronisation den gleichen Namenseintrag auf
beiden Rechnern, so meldet es ein Problem und auf
Wunsch werden die entsprechenden Datensätze
angezeigt. Genau wie bei iSync kann man sich nun
manuell für den Richtigen entscheiden. Nach der
ersten Synchro werden die Datensätze dann immer an
Hand eines Zeitstempels automatisch aktualisiert,
sofern nicht auf beiden Rechnern im gleichen
Datensatz dasselbe Feld bearbeitet wurde. Dann
meldet MySync wieder ein Problem und man
entscheidet manuell, welchen Datensatz man behalten
möchte...

..und ob die Änderungen jetzt ausgeführt werden
sollen oder erst bei der nächsten Synchro.
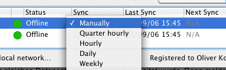
Abschliessend sei zu erwähnen, dass man das Ganze automatisieren kann und zwar gibt es die Möglichkeit der viertelstündlichen, stündlichen, täglichen oder wöchentlichen Synchronisation.
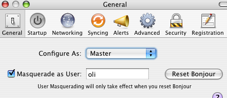
Daily Grind • Zeiterfassung

iPod Hilfe • iPod Reset, Diagnose & Disk Modus
iPOD RESET, DIAGNOSE-MODUS, DISK-MODE
Man
kann einen Reset des iPod, den Diagnose-Modus oder
aber auch den Disk-Modus ausführen, indem man -
abhängig vom jeweiligen iPod-Modell - eine
spezielle Tastenkombination für ca. 6 Sekunden
gleichzeitig gedrückt hält:
iPod-Grafik
anzeigen
Danach
bitte nicht vergessen, die Finger auszuschütteln
:-)
Internet Videos • Speichern & Konvertieren
Da gab es zum Beispiel dieses Worldcup Video bei YouTube (siehe vorherigen Blogeintrag), welches ich unbedingt als Offline-Version auf meinem Rechner haben wollte. Nur leider gab es da ein Problem: YouTube User können zwar ihre eigenes Video als Quicktime-Datei hochladen, aber die Darstellung in Safari oder einem anderen Browser erfolgt als Flash-Datei und somit sind diese Filmchen vorerst nicht auf den eigenen Rechner runterzuladen. Was tun??
Nun, da gibt es eine Seite im Internet, die den Download solcher Videos aus dem Netz anbietet. Nicht nur für Videos von YouTube, sondern auch von den meisten anderen Videoplattformen im Netz.
das Ganze funktioniert so:
In das Eingabefeld dieser Internetsite (erste Zeile ganz oben) per Copy & Paste die YouTube-Adresse des Films eingeben, im Auswahlfeld daneben unter »Any Site« Youtube auswählen und dann auf »Senden« klicken. Auf den darunter erscheinenden Button »Download Link« klicken und der Film wird auf dem Desktop gespeichert. Nun muss der downgeloadete Film, der einfach »get Video« heißt, noch umbenannt werden und (Wichtig!) die Endung .FLV bekommen.

Jetzt kommt iSquint zum Einsatz! Dieses kleine Programm kann nämlich FLV-Dateien in Quicktime Filme umwandeln! Die Bedienung von iSquint ist eigentlich selbsterklärend. Einfach ausprobieren.
Noch ein Hinweis: iSquint leistet auch sehr gute Dienste, um z.B. große Mov's in kleine Mov's zu komprimieren - und das sehr schnell und dazu noch
in guter Qualität!
Hier noch Mal die Links:
Download der Videodateien auf den Desktop:
http://javimoya.com/blog/youtube_en.php
Umwandeln in Mov-Dateien mit iSquint:
http://www.isquint.org
das Worldcup-Video bei YouTube:
http://www.youtube.com/watch?v=ngQ6mBPZB5g
Viel Spaß beim
konvertieren!!
DockTimer • elektronische Eieruhr
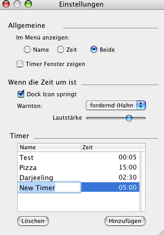
Ein sehr effektives kleines Programm habe ich
in
DockTimer
gefunden. Es ist im Prinzip eine digitale Eieruhr,
die u.a. über selbst definierte Presets verfügt. Es
wird ganz normal im Programme-Ordner oder aber auch
in einem anderen Verzeichnis abgelegt und von dort
aus ins Dock gezogen. Nun kann man mit gehaltenem
Mausclick die verschiedenen Presets aufrufen, die
Grundeinstellungen bestimmen oder aber über den
temporären Timer eine beliebige Zeit einstellen.
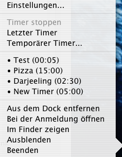
Nach dem Click startet der Timer automatisch, zeigt den Countdown im Dock und wenn gewünscht auch in einem halbtransparenten "floating window" an und quittiert den Ablauf der eingestellten Zeit per (veränderbarem) Sound.
Vom Prinzip super einfach, aber sehr effektiv.
iPhotomator • iPhotozugriff
Wie kann ich schnell auf meine Bilder in iPhoto zugreifen, ohne immer direkt das Programm starten zu müssen, bzw. es immer im Hintergrund mitlaufen zu lassen?? Arbeite ich mit einem iWork Programm, dann ist es kein Problem, denn da gibt es ja das nette Medienfenster. Aber bei allen anderen Programmen?
Die Antwort ist recht simple: eine Automator Programm
Ich nenne es iPhotomator
Das kleine Programm öffnet ein Fenster, in dem ich den Zugriff auf alle meine iPhotobilder und auch Alben habe. Anklicken (auch Mehrere) und per Drag and Drop in die gewünschte Applikation ziehen. Mit der Taste Abrechen wird es wieder beendet. Ich finde: Einfach aber gut!!
Safari Tipp • Fenster-Script
da schau ich so heute Morgen in die verschiedenen Video-Podcasts bei iTunes rein und finde dort einen Beitrag über ein kleines Javascript, welches die Fenstergröße von Safari auf das tatsächliche Maximum (abzüglich der Dockgröße) setzt. Das Script lautet:
javascript:self.moveTo(0,0);self.resizeTo(screen.availWidth,screen.availHeight);
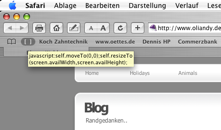
Kopiert Euch das Safari-Script, erstellt in Safari ein neues Lesezeichen für die Lesezeichenleiste und und ersetzt den Hyperlink durch die kopierte Scriptzeile. Dann benennt das Ganze in "Fullscreen" oder so um. Ich hab als Namen dafür zwei eckige Klammern (Alt 5 & Alt 6) mit Freizeichen benutzt.

Nun erweitert sich das Safari Fenster bei einem Klick auf das Script wirklich bis an den Monitorrand und nicht nur, wie bei dem Klick auf den grünen + Button so, wie eventuell von der URL hinterlegt.
iTunes Tipp • Cover Drucken ohne iTunes Hinweis
-
- iTunes beenden und im Finder zum „Programme” - Ordner navigieren.
- bei gedrückter CTRL-Taste (oder rechter Maustaste) im Kontextmenü „Paketinhalt zeigen” auswählen.
- innerhalb der nun sichtbaren Ordnerstruktur über „Contents » Resources » German.lproj” zur Datei „Localizable.strings” navigieren.
- diese Datei mit Text Edit öffnen.
- Scrollen bis zur Stelle: /* ===== Printing Strings ===== */ (Ist recht weit, im unteren Drittel.)

-
- In der Zeile "9100.013" kann nun der String modifiziert werden, der auf dem Cover erscheinen soll: zum Beispiel ("mein Name") oder halt auch gar nichts ("") oder wie in diesem Beispiel der Punkt ("•").
- Datei speichern, iTunes neu starten und fertig.
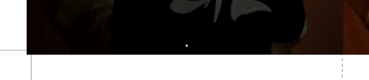
iTunes Tipp • JewelCase
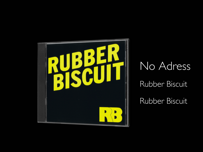
Auch ein netter Visualiser für iTunes ist JewelCase. Es blendet das Cover des aktuellen Albums ein und zeigt, sofern gewünscht Titel, Album und Interpreten an. Mit einem bewegten Klick auf das CD Cover dreht sich dieses, mal schneller oder langsamer, rechts oder linksherum, wie halt gewünscht. Das Programm installiert sich in die Menüleiste von iTunes und bietet von dort die verschiedensten Individualisierungs- bzw. Anpassungsmöglichkeiten. Es gibt eine sehr gute Hilfefunktion, die im HTML Format dann auf dem eigenen Rechner liegt. Ist zwar alles in Englisch, aber das Meiste erklärt sich wirklich von selbst.
(Nur keine Angst Wolfgang...)
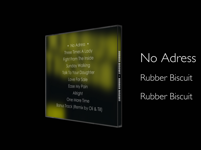
iTunes Tipp • Link
defaults write com.apple.iTunes invertStoreLinks
-bool YES
und bestätigt das Ganze mit Enter. Das war's. iTunes neu starten und es verhält sich ab sofort wie oben beschrieben. Damit man nach dem Filter setzen wieder schnell zurück zur gesamten Bibliothek kommt, lass ich mir immer die Übersicht einblenden und klicke einfach auf alle Interpreten oder alle Alben. Will man irgendwann die ganze Nummer wieder rückgängig machen und direkt auf Klick in den den iTMS, muss man das Terminal erneut bemühen und anstelle des YES am Ende einfach ein NO tippen. Enter und fertig.
KoolClip • Copy & Paste Erweiterung

Hey, wer häufiger mal die Zwischenablage bemühen muss, um bestimmte Textschnipsel zwischenzuparken, der wird sich über dieses kleine Programm sehr freuen. Denn nach dem Start von CoolClip hat man in der Menüleiste eine Zwischenablage mit beliebig vielen Einträgen zur Auswahl. Jeder Textschnipsel, den man mit Apfel C bzw. Copy kopiert landet in dieser Sammlung. In der QuickSearch History kann man bestimmen, ob ausgewählte Einträge dauerhaft gespeichert werden sollen oder nicht. Über definierbare Tastenkürzel kann der kleine Helfer auch gesteuert werden.

Das Programm ist Donationware und jedem zu empfehlen, der häufiger mit Paste and Copy arbeitet.
NetNewsWire • RSS-Reader
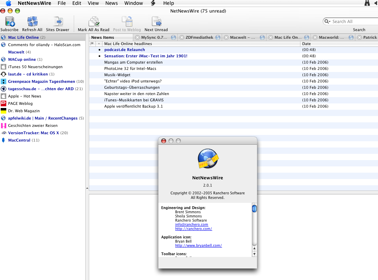
Die kostenlose Newsfeed-Software NetNewsWire ist so etwas wie Dein ganz persönlicher Zeitungsträger für Internetseiten. Auf Grundlage von so genannten RSS-Feeds versorgt Dich das Nachrichtenprogramm mit allen Neuheiten von Deinen bevorzugten Internetseiten. Einzige Voraussetzung: Die Webseiten müssen entsprechende Informationen in den Formaten XML, ATOM und RSS 2.0 anbieten.
Die von Dir abonnierten Nachrichtenkanäle zeigt NetNewsWire ähnlich wie bei Apple Mail in einer dreigeteilten Ansicht an: In der linken Bildhälfte siehst Du alle eingetragenen Feeds, der rechte Bereich ist in die Titel und ersten Zeilen der jeweiligen Nachrichten sowie in eine Ansicht für die ganze Nachricht unterteilt. So kannst Du auf einen Blick alle wichtigen Informationen erfassen.
Neue Nachrichtendienste werden völlig unkompliziert in den Feedreader eingebunden. Durch Doppelklick aus das blaue RSS Symbol (wenn vorhanden) in Safari oder auf den Hyperlink RSS Feed wie z.B. auch in diesem Blog, öffnet sich NetNewsWire und fragt, ob der Feed unter der angezeigten Adresse abonniert werden soll. Obwohl das Programm in Englisch ist, versteht sich die Bedienung fast von selbst.
NetNewsWire ist einer von vielen Newsreadern. Dank der attraktiven Oberfläche und des einfachen Umgangs mit vorhandenen und neu eingebundenen Nachrichtentickern fällt die tägliche digitale Nachrichtenlektüre aber äußerst leicht. So bleibst Du nicht nur schnell, sondern auch auf unkomplizierte Art über Neuheiten und aktuelle Änderungen informiert.
Systemupdate • Front Row

